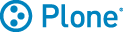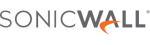Mozilla Thunderbird: Manuelle E-Mail Einrichtung (Zarafa)
Dieses Tutorial zeigt die manuelle Einrichtung eines E-Mail Kontos (Zarafa) unter Mozilla Thunderbird. Man benötigt dazu einige wichtige Hauptinformationen um ein E-Mail Konto erfolgreich einzurichten. Diese sind:
- Die eigene E-Mail Adresse
- Posteingangs Server: zarafa.tillnet.de (IMAP und POP3)
- Postausgangs Server: zarafa.tillnet.de (STMP)
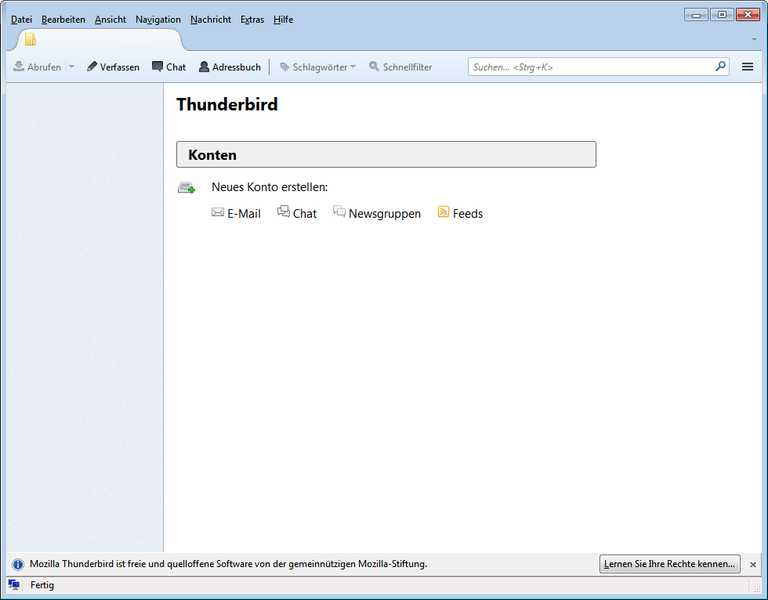
Unter Extras > Konten-Einstellungen wählen wir erneut den Punkt Konten-Aktionen > E-Mail Konto hinzufügen.
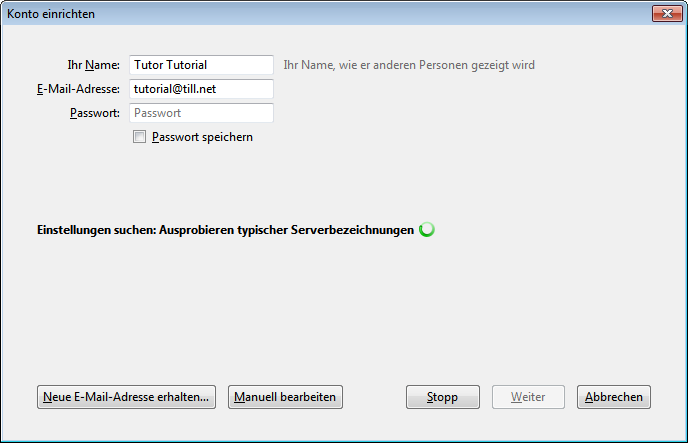
Hier lässt sich das E-Mail Konto bequem über ein Assistent einrichten. Wir geben den Namen und die E-Mail Adresse ein. Das Kennwort kann an dieser Stelle alternativ gespeichert werden. Wir klicken auf Weiter.
Thunderbird versucht nun eine automatische Ermittlung der Servereinstellungen. Wir unterbrechen diese und klicken auf Manuell bearbeiten.
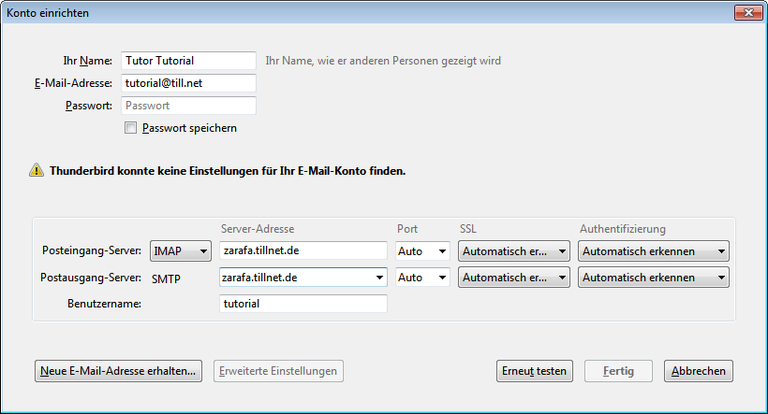
Hier kann nun der Kontotyp (POP oder IMAP) gewählt werden. Je nach Kontotyp entscheiden wir uns hier für IMAP oder POP3. Im Tutorial nutzen wir die IMAP Einrichtung. Dazu ist die Adresse des Posteingangs- und Postausgangs Servers nötig.
Diese lautet in für Beide Server: zarafa.tillnet.de
Wichtig: Der Benutzername ist der links vom @ stehende Teil der E-Mail Adresse. In unserem Beispiel ist dies tutorial.
Hinweis: Unter Windows XP kann es vorkommen, dass Eigenzertifikate des Servers nicht anerkannt werden. Dann ist eine Verbindung mittels STARTTLS nicht möglich. Die Mails können aber trotzdem unverschlüsselt abgerufen bzw. gesendet werden.
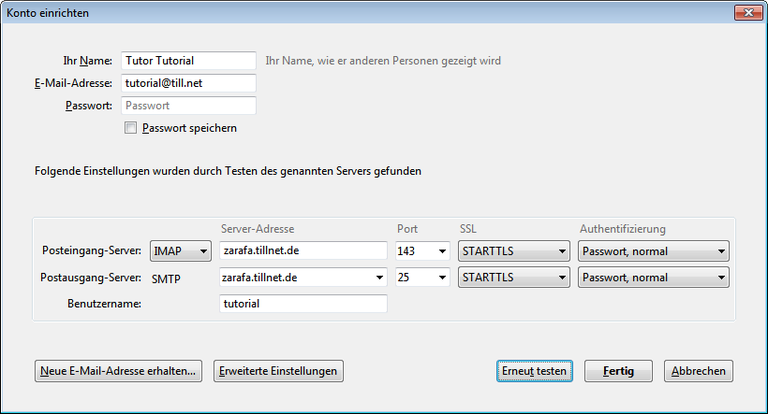
Wir klicken nun auf die Fläche Erneut testen. Thunderbird wird nun die Ports gemäß der verwendeten Art der Verschlüsselung einstellen. Wir klicken auf Fertig.
Während des Tests kann es passieren, dass das Sicherheitzertifikat des E-Mail Anbieters bzw. Servers angenommen werden muss.
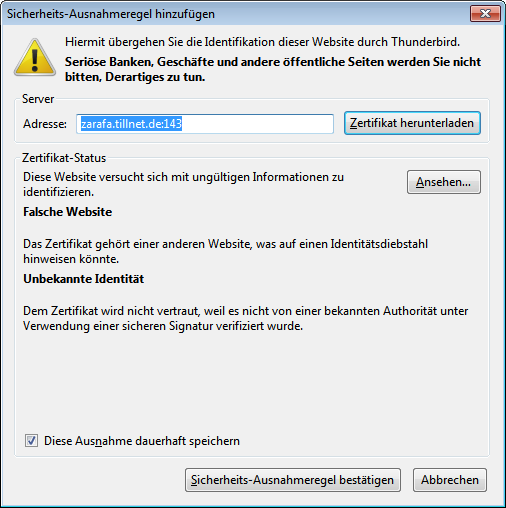
Wir bestätigen die Ausnahmeregel und fahren fort. Der Assistent kehrt nun zu den Konten-Einstellungen zurück. Wir bestätigen mit OK. Wir haben erfolgreich ein Zarafa Konto angelegt.
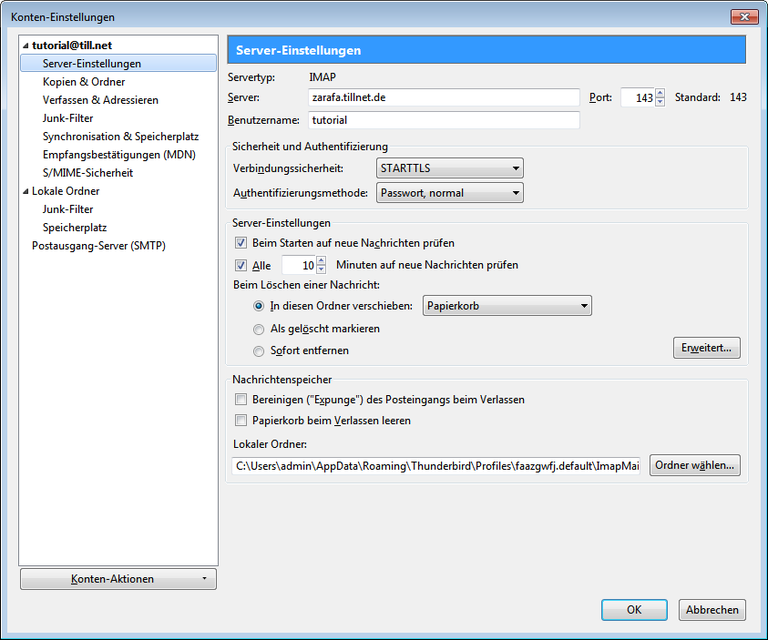
Hinweis: Wenn Ordner nicht richtig im Thunderbird angezeigt werden, dann ist eine weitere Einstellung innerhalb des Kontos nötig. Wir klicken dabei auf Erweitert unter Konto-Einstellungen
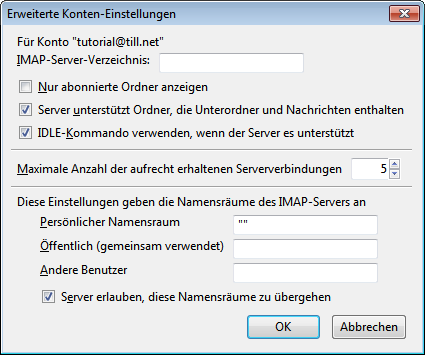
Unter Erweiterte Konten-Einstellungen nehmen wir das Häckchen beim Punkt Nur abonnierte Ordner anzeigen heraus. Die Ordner Struktur sollte nun richtig dargestellt werden.